|
|
|
A NEWBIES GUIDE TO SETTING UP A DM500S FOR CARDSHARING
|
|
Senior Member

|
15. April 2010 @ 20:35 |
 Link to this message
Link to this message

|
the first thing to do with any box is to flash it with a good image (this is the tv software ) and also the image needs to be clone safe (if your box is a clone )so the images to be carefull with are gemini images as some have a bomb or clone killer ,the dm500s is no longer made so any new dm500s bought these days are clones .the items you need to flash your box are an image (i suggest nabilo maxvar v8 which is available from link number 1 of my signature area) ,and you will need a loader called dreamup (the loader sends the image into the box,its available from the same link ) and you will need a null modem cable to connect the box to your pc . you should be able to download the image and dreamup from the link in my signature area and lots more dreambox tools .please note that some pictures in this tutorial may not exactly display what you see on your screen but they should be reasonably close ,for instance in the pictures of dreamup below you will see dreamup 1.3.3.5 and a mention of a dm500s hd ,dont worry about these as on the whole the process for using dreamup and dream control center is exactly same on all dreambox models.
ok connect the dreambox to your pc via the null modem cable (leave the box unplugged ) and then go to your pc and open dreamup,this is what you should see

the first thing you set is com port(this is the port where the null modem cable is connected) some pcs have more than one port so it may have options com1 and com2 etc ,i would start at com1. ok now click on connect (you should see connection prepared now switch on dreambox )

now plug in the dreambox and in the log box it should say box type in this case dm500

and also box is alive and speaking ,(this is the point if com1 is the wrong com port that no info will appear in the log box so then try com2 etc ) now click on flash and you will be directed to browse your pc for the image you downloaded what you see should look a little like this

,when you find the image click on it and then click either open or press enter and you will be returned to dreamup . now you will be asked if you want to perform a flash erase (you say no )and your box should start flashing now and will look like this

it takes about 12 minutes for a dm500 to flash the box ,and when the box has been flashed you should see this

wait untill the flashing process is 100% complete then click disconnect and then disconnect and unplug your box from the pc .
now hook your box up to your dish and your tv , the next step is the setup which is easy you just follow the onscreen prompts like tv type =pal and time settings = london,dublin , for the sky satellite you need to scan astra/eurobird 28.4 east . this bit should take about 5 nminutes. and now you should have all free to air channels on your box .
now connect your box to your broadband router via an ethernet cable and press menu on the dm500s remote ,now press 6 (setup) now go to expert settings ,now go to communication setup . enable dhcp (when its enabled it will have a green tick on it ) and make sure that enable network is enabled ,now press green to save and exit back to tv channels .
(you can also do this wirelessly using a device such as homeplugs ) your router should display a light to indicate that an ethernet cable is attached and you should see a little light inside the dm500s through the vents at the top,near where the ethernet cable is connected to the box . if you see neither lights plug out both box and router ,now plug in the box first and let it boot up and then plug in the router ,you should have lights now .
now you have to install cccam in you box ,so you press the yellow button on your remote ,and press the yellow button again to enter nabilosat addons download manager , press ok on nabilo image cams , now scroll down the page untill you see cccam 2.1.3 complete highlighted in red and press ok button on your remote ,you will get two prompts on screen asking if you want to install cccam and install addon you say yes both times .you now have cccam installed so exit back to tv channels .now press the blue button on your remote and then press the right arrow button untill common interface or default (this depends on the box you have ) is replaced by cccam 2.1.3 ,when youve done that you need to set cccam 2.1.3 as your default cam so press ok on your remote ,now press exit back to tv channels . you are now ready to go to the next stage which is entering c lines which i will go in to in post number 2.
(a slight change to my tutorial )to download the nabilo maxvar v8 image and to download dream up and dream control center and more click on the first link in my signature area.
This message has been edited since posting. Last time this message was edited on 30. January 2012 @ 15:00
|
|
Advertisement

|
  |
|
|
Senior Member

|
15. April 2010 @ 21:10 |
 Link to this message
Link to this message

|
now you will need to download dream control center (you need this to edit cccam and enter c lines (remember this instruction at this point is for a one box basic setup) again you should get it from the link in my signature area. you will also need a c line which either you buy from a payserver or a family member or good friend might give it to you free if they are also sharing . a c line is a line of info containg the servers details and a user name and password for you . (a c line looks like this non working example)
C:newbie.dyndns.ws 12000 mate1 share1 ,the c bit is why its called a c line ,the newbie.dyndns.ws is a dyndns account name set up by the server (this takes the place of his box ip address) ,12000 is the default port for cardsharing in cccam ,and mate1 is the user name the pay server gave you and share1 is the password he gave you . so you would put this c line in to cccam in your box .
to edit cccam you open dream control center ,you need to set it up so it sees your network ,the first thing you see is a picture of a computer and to its right a picture of a dreambox like we see in this picture
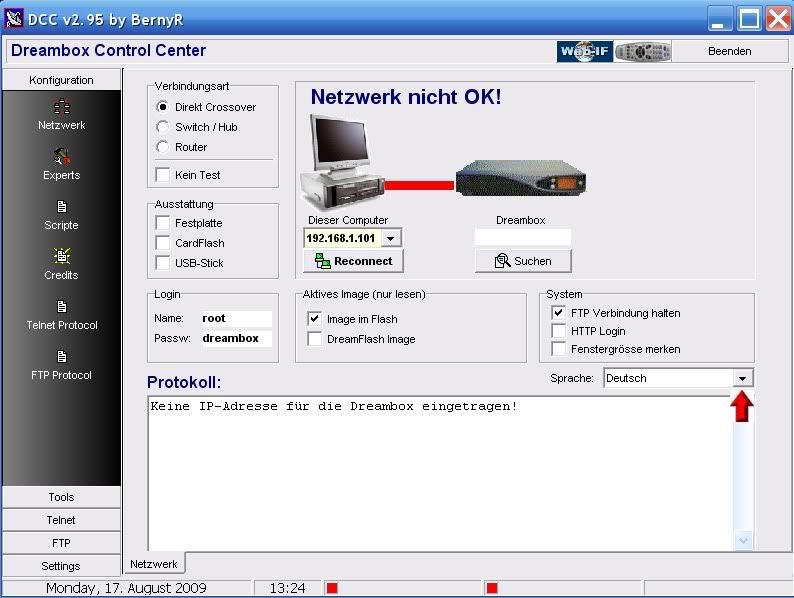
we need to add a picture of a router to those two pictures . so to the left of the picture of the computer you will see connection type and a few options like hub,crossover and router choose router by clicking on the word router ,now you should have 3 pictures and it should look like this
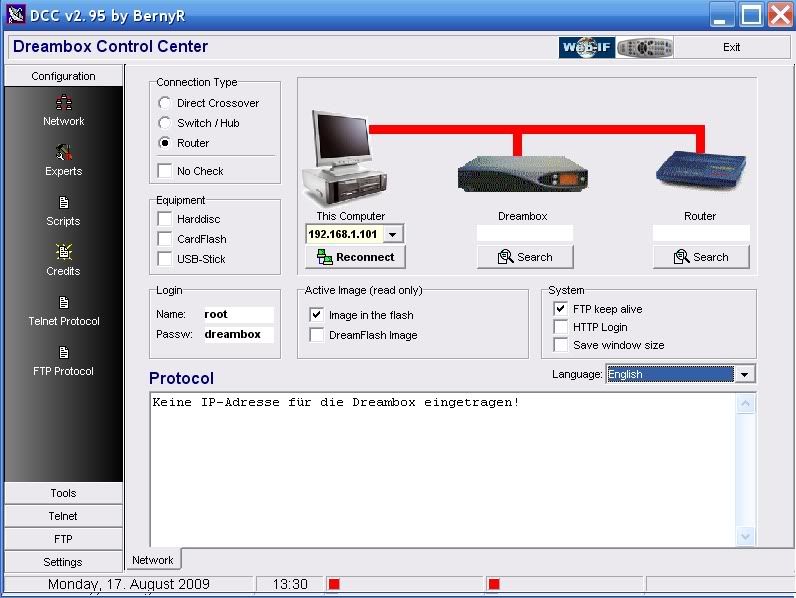
below the picture of the router you will see search ,click on it and a box will appear
like this
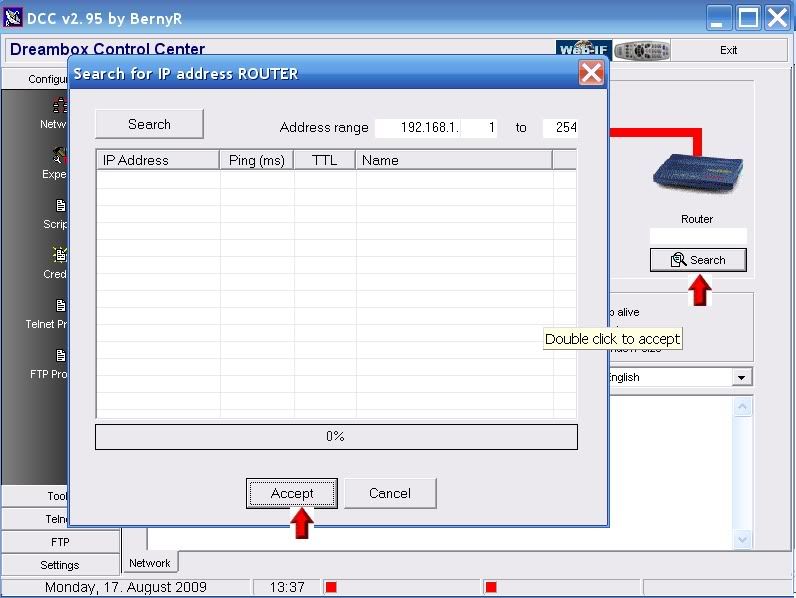
on the top left corner of that box you will see search again click on it, dream control center is now searching for your routers ip address. when the search is complete you will see an ip address in the box (some times dream control center also finds your dreambox ip so you may see two ip addresses)like this
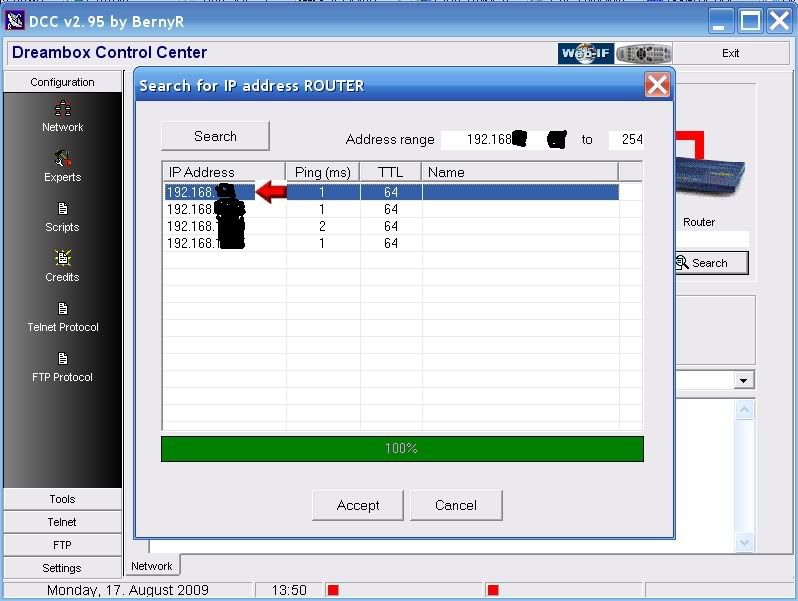
double click on the router ip address to accept it ,now where it said search below the picture of the router it now has an ip address. now go through the same process with the dreambox picture to find the dreambox ip address . when you have both ip addresses go the picture of the computer and just below it click on reconnect ,all being well you should see a thick green green line going between all 3 pictures and a bit of text saying network ok like this
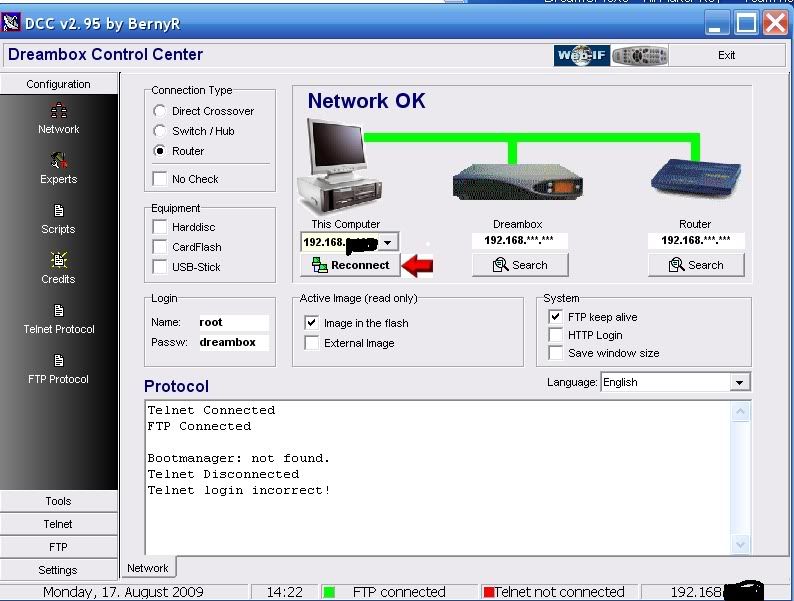
now its time to put your c line into the cccam.cfg file .
now click on ftp in the bottom left of your screen , you will now see 2 boxes with files in them .the box on the left contains files in your box and the box on the right contains files in your pc and in between those two boxes are two little arrows .
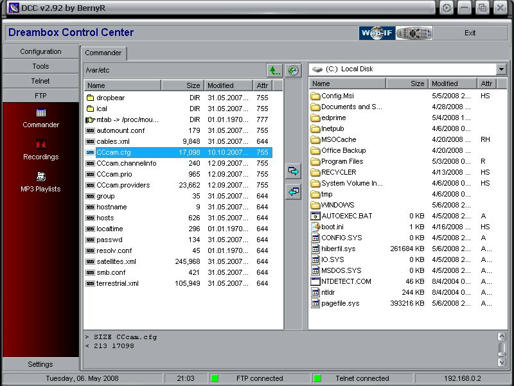
in the box on the left double click on the file called var dir , then double click on the file called etc dir , now you will see a file caled cccam.cfg
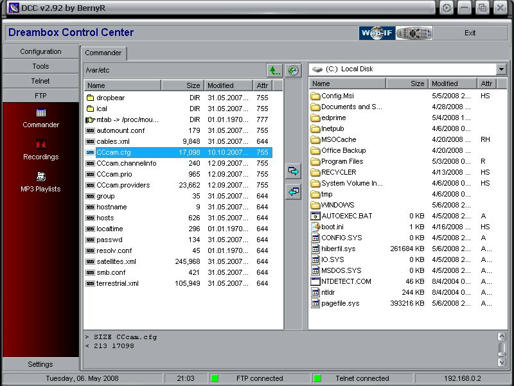
click on the cccam.cfg file one time to highlight it and then right click on it and you will see options like view,delete,edit etc (click on edit) and cccam.cfg will open and this is what you should see

scroll down to connections and line number 80 ,each line starts with a number followed by a # symbol you need to delete the # symbol on any line you intend to use ,so delete the # symbol and type in C: and the c line you were given (exactly as you were given it ,you can copy and paste the line in if you know how ) when this is done click on file (top left of your screen) and click on exit and save , your c line is now entered now you must reboot your box .any time cccam is edited the box must be rebooted, to reboot your box press menu and and press 5 shutdown and reboot/restart . now when the box restarts go to a pay channel and all being well you should have your pay tv channels . i hope this is usefull to newbies and the not so new people who want to learn how it works .
(a slight change to my tutorial ) to download dream up /dream control center and nabilo maxvar v8 images please click on link number 1 in my signature area .
This message has been edited since posting. Last time this message was edited on 30. January 2012 @ 15:28
|
Senior Member

|
16. April 2010 @ 05:13 |
 Link to this message
Link to this message

|
|
Good stuff PIOPAT !!
Whatever you say, say nothing when you talk about you know what for if you know who might hear you, you know what youll get. Youll be sent off to you know where for you would not know how long. Maybe I could search through the threads so you dont have to ??
|
Senior Member

|
16. April 2010 @ 05:25 |
 Link to this message
Link to this message

|
|
Very good guide piopat nice one!
Please, please, please use the search box at top right of site before asking a question that has already been answered.
|
AfterDawn Addict
3 product reviews

|
16. April 2010 @ 05:33 |
 Link to this message
Link to this message

|
great stuff pat, if you want to add all the above to a word or similar doc, send it to me and I will add a download link which folk can download it directly, in case its either removed or gets lost over time, I will give you the link back so you can add it to your sig or give to anyone, just a thought,
But well done to ya for the above, great work
EDIT - Pat at the end of my sig is the link for your tut above all in one file for anyone to download, you can this to your sig
This message has been edited since posting. Last time this message was edited on 16. April 2010 @ 08:34
|
Senior Member

|
16. April 2010 @ 10:49 |
 Link to this message
Link to this message

|
so in the first few posts we have learned how to flash a box /setup dream control center /edit cccam and put in a c line . but some people may have their own sky card and want to share it with a second box in their home (for instance in a bedroom)this is called internal sharing .to set up a box with a card in it to share with a second box in your home you first follow the instructions above for flashing the box /connecting it to your router/ installing cccam (you must do this for both boxes)and setting up dream control center .the server box must have whats called a static ip address (an ip address which wont change )to have a static ip address in the server box press menu on the remote control then press number 6 (setup) ,then choose expert setup ,thgen choose communication setup and you should see this

now disable dhcp and press the green button to save ,and then exit back to the tv channels ,note you only need do this for the server box .
i will assume you have your own sly card and so if you followed the instructions above you can now place your card in the card slot and your card will now work in your dreambox ,but if you have movies and sports channels those channels wont open without the sly box boxkey . to get the boxkey you need to download nds boxkey generator (you can download this from link number 1 of my signature area) . you then enter the sly box serial number in to it and it returns your boxkey (which you will then put into cccam.cfg )you can find the serial number in 2 places ,the first is at the rear of the sly box where you will find a sticker with a 17 digit serial number ,or in the sly box menu in system info you will find an 8 digit serial number ,you can enter either of these serial numbers in to the boxkey generator and you will get the same boxkey . now make a note of the boxkey so we can enter it in to cccam .
before we go in to cccam with the boxkey i will explain a little about c lines and f lines . the box with the sly card in it is called the server and the box that will share with it is called a client . in the server box you need to add an f line to cccam for each client box that will share your card and each client box will need to have your c line added to its cccam .
an example of a simple f line for internal cardsharing (sharing in your own home )
F: share1 bedroom1 share1 is the user name and bedroom1 is the password ,if you add a third box in another bedroom you can add a second f line F: share2 bedroom2 . your c line will have to be put in to cccam in each client box , a c line consists of bits of info ,the server box ip address/the default port for sharing which is 12000/ the user name and password that you assigned in the f line . so lets imagine your server box ip is 192.168.0.100 your c line will be like this example
C:192.168.0.100 12000 share1 bedroom1 , the c: is why its called a c line ,then you have the server box ip,port 12000, and the same user name and password as in the f line , you can have any user name and password you like for each box as long as they are the same in both the f and c line. so now on to entering f lines and c lines and your boxkey in to cccam.cfg , we will be entering them in to the current cccam.cfg file but you can create a new cccam.cfg file from scratch by downloading cccam config creator.
open dream control center ,if you followed all the instructions above you should have a green line and text saying network ok
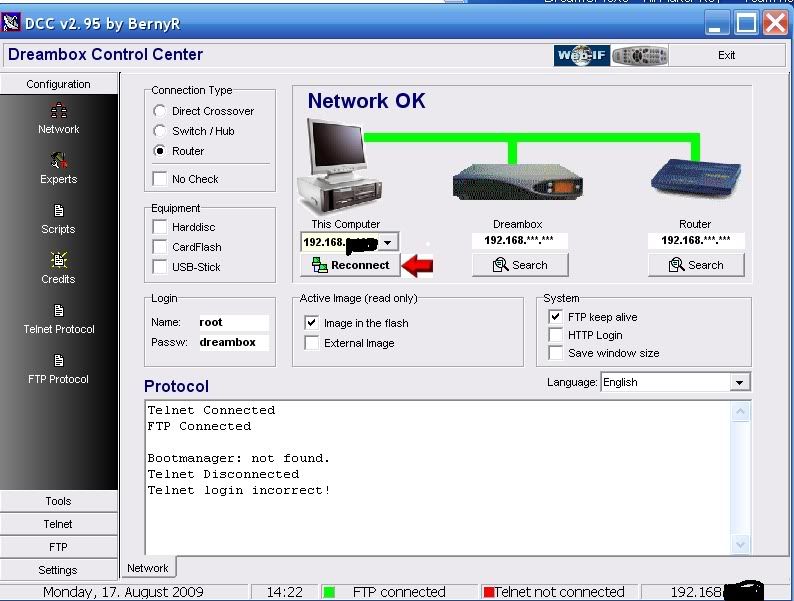
to edit the cccam file in the server box to enter f lines and the boxkey click on ftp (bottom left of screen) ,double click on the file called var dir , now double click on the file called etc dir, now click on the file called cccam.cfg once to highlight it and then right click on it , now you will see options view/edit/delete (if you are going to create a brand new file with cccam config creator you will need to either rename or delete the original cccam.cfg, i suggest renaming then you can go back to it for refference ) choose edit to enter cccam.cfg

now scroll down to line number 22 it looks like this
22 #
delete the # symbol (this symbol locks each line and so if you leave it the line wont work ) so delete the # symbol now in line number 22 type in
22 F:share1 bedroom1 (or whatever user name and password you want ) now scroll down again to line number 317 and you will see #BOXKEY:/dev/sci0 00 11 22 33 (delete the # symbol at the start of the line ) and where you see 00 11 22 33 this is where you edit the numbers and put in your sly box boxkey . now go to the top left of your screen and click on file and then click on exit and save . now reboot your dreambox (you need to reboot everytime you edit cccam ) your server box is now set for sharing and all movies and sports channels should clear if your paying for them as part of your subscription .
to enter your c line on the client box the process is pretty much the same except for one thing ,the ip of the client box will be different to the ip of the server box ,so as you did just above go to communiction setup in the client box and make a note of the ip address you see . the ip address will likely only be slightly different to the ip of the server box ,for example they may look like these examples
server box ip 192.168.1.3
client box ip 192.168.1.4 (you notice only the only difference is that the last digit is different)
so open dream control center and under the picture of the dreambox you see the ip address of the server box ,we need to change this ip to the ip of the client box ,you should only have to change the last digit. when youve done that under the picture of the computer click on reconect ,all being well you will see a thick green line and network ok and you now have access to the client box .
now using dream control center you open cccam.cfg file in the same way as you did on the server box and you scroll down to line number 80 and as always delete the # symbol and type in your c line as i explained above like this example
C:192.168.0.100 12000 share1 bedroom1 ,once your c line is entered go to the top left of the screen click on file click on exit and save and then reboot your box . now whe the box restarts go to a pay channel and open it the client box should now be recieving all the sly channels your paying for .remember these instructions are for internal sharing only (sharing within your own home) this will not work for external sharing (sharing with people in other houses) i will try to talk about in the next part .
(a slight change to my tutorial )to download dream up /dream control center or nabilo maxvar v8 image please click on link number 1 in my signature area.
This message has been edited since posting. Last time this message was edited on 30. January 2012 @ 16:09
|
AfterDawn Addict
3 product reviews

|
16. April 2010 @ 11:58 |
 Link to this message
Link to this message

|
|
Nice one well done lets hope people apriciate your work and make good use of it :-)
|
|
MAXF17
Junior Member

|
16. April 2010 @ 12:52 |
 Link to this message
Link to this message

|
|
Thanks once again Piopat
|
|
jibbbbbb
Member

|
17. April 2010 @ 03:35 |
 Link to this message
Link to this message

|
|
great guide piopat, thanks for this looking to buy and set up new sat system this will really really help ,, i dont surpose i could be really cheecky and ask you if it is possible to do the same step by step instructions on how to set up a moterised dish , have looked ever where but could not find a newbie quide any where .. ie how to get it pointing in the right direction and where is the best place to mount it ext ext ext . once again thanks for all your help on here really nice to get all the info you need
|
Senior Member

|
17. April 2010 @ 15:53 |
 Link to this message
Link to this message

|
once you have got your boxes setup as above and you are sharing your card in your own home you may want to share with someone in a different house ,this is called external sharing ,if your allready sharing as above you only have a few steps more to external cardsharing .
the differences between sharing internally and externally is firstly that you need to open a port on your router (the default port for cs is 12000) and where you use your server box ip at the start of your c line for internal sharing you would need a dyndns address at the start of your c line (instead of the box ip) for external sharing.
to get a dyndns account you need to go to http://www.dyndns.com/ open an account and pick a name for your dyndns , say your name is mike you could simply have mike.dyndns.ws (this would then replace your server box ip address for any external share ,your internal share stays the same with the ip address) you dont have to use .ws you can choose .org etc .when your on this site you will also need to download their updater this a must ,once you download it install it and this will ensure you maintain a connection to all externall shares.
example of a c line for external sharing ,lets say your name is mike and your current c line is C:192.168.0.100 12000 share1 bedroom for internal sharing and you want to share externally to a mate lets call him steven your c line that you would put in to stevens box would look like this C:mike.dyndns.ws 12000 steven exshare1 , obviously mike.dyndns.ws is your dyndns name and 12000 is the default port for cs ,steven is the user name and exshare1 is the password (exshare is short for external share) and the f line would be F:steven exshare1 (but you can use any user name and password as long as they are the same in both c and f lines) you can add resrictions to the f line blocking reshares etc .
ok now you have a dyndns account and you have set an f line in your server box and steven has your c line ,but steven still cant connect to your box because you have no port open on your router to allow him access. so you need to go to http://portforward.com/ ,the first thing to do if your new to all this is go to the line that says (if you do not know exactly what you are doing or are having problems ,start here ) and click on where it says start here .after that pick your router from the list given by clicking on it , now on this page you will see a line saying (if you do not see the program you are forwarding ports for ,be sure to visit our default guide for this router) click on where it says default guide ,just above where it says do not skip this step in bold print you will see a line talking about static ip addresses (you need to set your pc a static address much like you did with your box)so where it says take a look at our static ip address guide click on where it says static ip address ,it may help if you print off the instructions (in any case its easy and will only take a few minutes) when you have set a static ip on your pc return to the default guide page for your router .scroll down the page and follow the instructions to open a port on your router ,once this is done your mate steven should be recieving your channels .
you will need to set the port in the server box communication setup to 12000 (you only do this for the serverbox),if there is a problem you will need to go back and check your dyndns settings and that the updater is working and that the port is in fact open .i would check my cables also ethernet cables etc .
i hope people will find this guide usefull ,and thanks to all who helped me in getting setup.
(a slight change to my tutorial )to download dream up /dream control center or nabilo maxvar v8 image please click on link number 1 in my signature area .
This message has been edited since posting. Last time this message was edited on 3. January 2012 @ 13:47
|
Senior Member

|
17. April 2010 @ 18:13 |
 Link to this message
Link to this message

|
|
Piopat, very well done. Description is very complete. My only comment is, as a laptop user, I use a USB to RS232 connector to my null modem cable for flashing purposes. I think it is a useful connector to have as many users do have laptops that do not have 9 pin RS232 connectors. Very good stuff
|
Senior Member

|
17. April 2010 @ 19:53 |
 Link to this message
Link to this message

|
fair point there fint and your spot on ,i should have mentioned that in my guide but it slipped my mind . my guide is based on flashing just using a null modem cable connected directly to a computers 9 pin rs232 port ,when i flash i use an older dell desktop that runs on windows xp and it has 2 x rs232 ports and 2 x usb ports (this works on all boxes that i have tried to flash) ,newer computers run on windows vista and also may not have an rs232 port (laptops certainly dont in my experience )in which case you will need an adaptor.
so you have 2 options ,the first option is to do as i do above ,or if your laptop/pc is newer and has no rs232 port you will need to get a usb to serial adaptor. basicly the null modem cable connects to one end of the usb to serial cable (the null modem end ) and the usb end goes in to the usb port on your pc/laptop ,the other end of the null modem cable connects to the box .before connecting the cable you will need to install a driver on your pc (the driver simply helps the pc/adaptor/box to connect) when you buy your usb to serial cable it may come with a disk that contains the driver which you install in your pc . if no disk came with the cable you will need to download a suitable driver from the internet .once you have a suitable driver just flash your box as normal with dreamup.
here are a few links which may be of use
http://www.gilsson.com/usb_drivers_download.htm (download drivers here)
http://www.amazon.co.uk/usb-rs232-converter-cable/dp/b00077djiq (you can buy a usb to serial cable here).
windows vista can be very problematic when it comes to flashing boxes ,this is the reason why i flash boxes using an older dell desktop that runs on windows xp it eliminates the compatabily issues that vista has .of course you may get a good driver that works well with vista (i hope this is the case )if not you will need to use my method to flash your box . you can flash dreamboxes via your browser (but as far as i know not the dm500 ,but i could be wrong here ) i dont use that method so i wont go in to it here . i also had an older dell laptop that ran on windows xp and i used the usb to serial adaptor successfully every time , as i say i find that having an older pc (just for flashing boxes )and my laptop for everything else is a sollution that works very well for me , and i use a usb memory stick that i store most of my images and dreambox tools on and so can easily plug this in to the desktop and work.
again i hope this guide is helpfull to people ,please feel free to comment on or add to it ,and if there is anything that i may have left out let me know. there is one thing which i will post on as soon as i get a few minutes that i didnt touch on so far ,that is ip address and mac address conflicts and how to solve this problem (a conflict will stop your box sharing ) the ip address part is easy to sort but the mac address part is more tricky. ill be back guys .
(a slight change to my tutorial) to download dream up /dream control center or nabilo maxvar v8 image please click on link number 1 in my signature area.
This message has been edited since posting. Last time this message was edited on 3. January 2012 @ 13:48
|
Senior Member

|
18. April 2010 @ 11:00 |
 Link to this message
Link to this message

|
ok ip addresses and mac addresses ,every device on your network must have a unigue ip address and mac address . your network is all devices connected to your router (including any boxes on an external share ). lets say your routers ip is 192.168.0.100 and you have 2 laptops one is yours and one is for the kids ,your laptop ip is 192.168.0.101 and the kids laptop 192.168.0.102 (by the way when your sharing you need to set a static ip on all computers on your network) if you have two boxes in your own home sharing you would set them static ips ,192.168.0.103 for box one and box two 192.168.0.104 and if you are sharing with one box externally make that box ip 192.168.0.105 , you see all ips are consecutive so what ever the ip of your router is try and set all your devices consecutive ips from it . thats really all you have to do to ensure you wont have an ip conflict.
mac address conflicts occur on clone dreamboxes ,i had 2 dm500s boxes that had the same mac address (if this occurs your boxes will never share unless you change one mac address) this is the process of checking mac addresses on your boxes and how to change them .
to check a mac address open dream control center to check the box currently connected ,click on telnet (bottom left of your screen )you will see a little black screen ,in here type in ifconfig and press enter and your dreambox info will appear .the first line of text will give you the mac address ,example of a mac address 00:09:34:1a:2b:3c write down the mac address and follow the same instructions above for box two ,if you find that you have the same mac address in both boxes you have a conflict (but you only need to edit the mac address on one box ,unless you find more boxes with the same mac address) the next section is how to edit a mac address .
i will assume for this guide that you have 2 boxes ,a server and one client both with the same mac address .so what we will do is change the mac address on the server box . i use a laptop with windows vista so my instructions are based on that .bottom left of your screen click on the windows button (on xp this is the start button )click on all programs and open accessories ,click on note pad .in notepad type ifconfig eth0 down; ifconfig eth0 hw ether 00:09:34:1a:2b:4c; ifconfig eth0 up (type this in all in one line) notice the mac address i put in is the same as the example mac address above but i changed the last 2 digits (you would enter your server box mac address here and simply change the last 1 or 2 digits )now go to file and click on save and save the file and give it a name .the file will have to be called init ,notepad will try to give it an extension like .txt making it init.txt (we dont want that) so type in this "init" as the file name no extensions and save it to your documents in your pc . the final piece will be on putting the init file in to your dreambox .
now open dream control center and login to the server box ,click on ftp , in the left hand box double click on var dir ,now double click on etc dir .now look in the box on the right hand side of your screen ,go here and find your documents (this is where you saved the init file )when you have the init file displayed in the right hand box single click on it to highlight it .now between the 2 boxes you will see an arrow pointing left and an arrow pointing right (click on the arrow pointing left) your init file is now in the box on the left of your screen (which means its now in your dreambox )now you have to activate the init file . now in the box on the left hand side of your screen single click on the init file to highlight it, now right click on it ,you will see options ,click on attributes ,click on 775 and click on save and exit . exit out of dream control center (your finished with the pc now ) now reboot your box. you have now changed the mac address on your server box and no longer have a conflict so your boxes should now be sharing .
( a slight change to my tutorial )to download dream up /dream control center or nabilo maxvar image please click on link number 1 in my signature area.
This message has been edited since posting. Last time this message was edited on 3. January 2012 @ 13:49
|
Senior Member

|
18. April 2010 @ 11:35 |
 Link to this message
Link to this message

|
|
Very good Piopat. DDP can you suggest how we can put these posts together in a stickie
|
AfterDawn Addict
3 product reviews

|
18. April 2010 @ 11:55 |
 Link to this message
Link to this message

|
|
I suggested above if you want, I can compile all the above into one file and give the link which you can add to your signiture, that way it wont be lost ever and folk can click yer sig and download the lot in notepad format, which anyone can open, just a thought
|
AfterDawn Addict
3 product reviews

|
18. April 2010 @ 13:13 |
 Link to this message
Link to this message

|
|
This message has been edited since posting. Last time this message was edited on 18. April 2010 @ 13:15
|
AfterDawn Addict
3 product reviews

|
18. April 2010 @ 13:50 |
 Link to this message
Link to this message

|
|
do it in notepad, not every one has word
|
AfterDawn Addict
3 product reviews

|
18. April 2010 @ 13:58 |
 Link to this message
Link to this message

|
|
|
Senior Member

|
18. April 2010 @ 19:25 |
 Link to this message
Link to this message

|
e45 and mickah, thanks for this. however i had some time back suggested to ddp that this could be included, on top of the dreambox types and flashing tutorials I wrote be included in a stickie so it is clearly available to all on entry to the DVB discussion site. i'm still hopeful that all this information will be made openly available rather than using anybody's individual links which clouds the issue slightly
|
Senior Member

|
18. April 2010 @ 20:37 |
 Link to this message
Link to this message

|
|
i hope my posts will be of help guys ,again thanks to all above who started me on my journey and those who helped me get to the final stage.and my message to all newbies is dont give up ,you will get there. and thanks to the mods for letting this and other threads run ,thanks guys .
|
|
kastiell
Suspended due to non-functional email address

|
20. April 2010 @ 14:05 |
 Link to this message
Link to this message

|
Heres a real noob query but i feel its a must ask, do you need a router for dreambox cs or will bridge connection option work, i use this option for other things that they say you need a router for so do you know?
Also whats your advise on this one, my dreambox500s clone came with a gemini image installed is there a reason i should not trust them at dealextreme ans if i leave this image on should the above work out the same? ps very informtive piopat and i appreciate
I am what i am, a damn good man.
|
|
NightsJOD
Junior Member

|
20. April 2010 @ 22:08 |
 Link to this message
Link to this message

|
Hi all,
Just so everyone knows, you don't necessarily need to flash the box with a 232 serial cable. If you have connected your DB to the router, you will be able to see it on your network and even flash it wirelessly!
* Go to an internet browser on your PC/Laptop and go to the address: 192.168.2.1 (Note, the address may differ depending on your router - could be 192.168.0.1 or maybe 192.168.1.1).
* Once there, you should see some sort of router option which shows you a DHCP client list. In that list you will see all of your devices such as PC's, Laptops, Xboxes etc... You should also see your Dreambox too along with an IP address (Mine was 192.168.2.3). Make a note of your DB's IP address.
* With your DB plugged into the power, press and hold the power button. While pressed, unplug the box from the mains for about 20 seconds keeping the power button pressed.
* Reconnect the power to the box, continue to hold the power button for another ten seconds and then release the power button. Do not turn it on yet (if it auto switches on, just put it into standby).
* Go to your internet browser and go to the IP address of your DB that you noted earlier. You should see the default setup screen for the dreambox. On this page, there will be an option to flash the DB with an image via FTP. Click it and follow the prompt for your downloaded DB image.
The image will install itself onto the DB (ironically much quicker than through a serial cable). This even works from a wireless laptop which will be quite handy for those who don't really want to buy a serial to USB cable for one use only.
Hope this helps,
NiGHTSJOD
PS: Does anyone know of a dirt cheap but reliable wireless bridge? Dont have the beans for homeplugs at the moment.
|
|
ddp
Moderator

|
20. April 2010 @ 22:48 |
 Link to this message
Link to this message

|
|
|
Member

|
21. April 2010 @ 04:51 |
 Link to this message
Link to this message

|
|
Just noticed this thread.Many thanks to piopat and all who have
contributed to this thread,very informative,thanks again.
This message has been edited since posting. Last time this message was edited on 21. April 2010 @ 04:51
|
|
Advertisement

|
  |
|
Senior Member

|
21. April 2010 @ 09:57 |
 Link to this message
Link to this message

|
|
ddp i allready changed my signature so that it only has 5 lines of text , 5 links (each with a very brief description at the end )i thought that was what the rules allowed ,and i have read them .am i not allowed a signature now .
|
|


